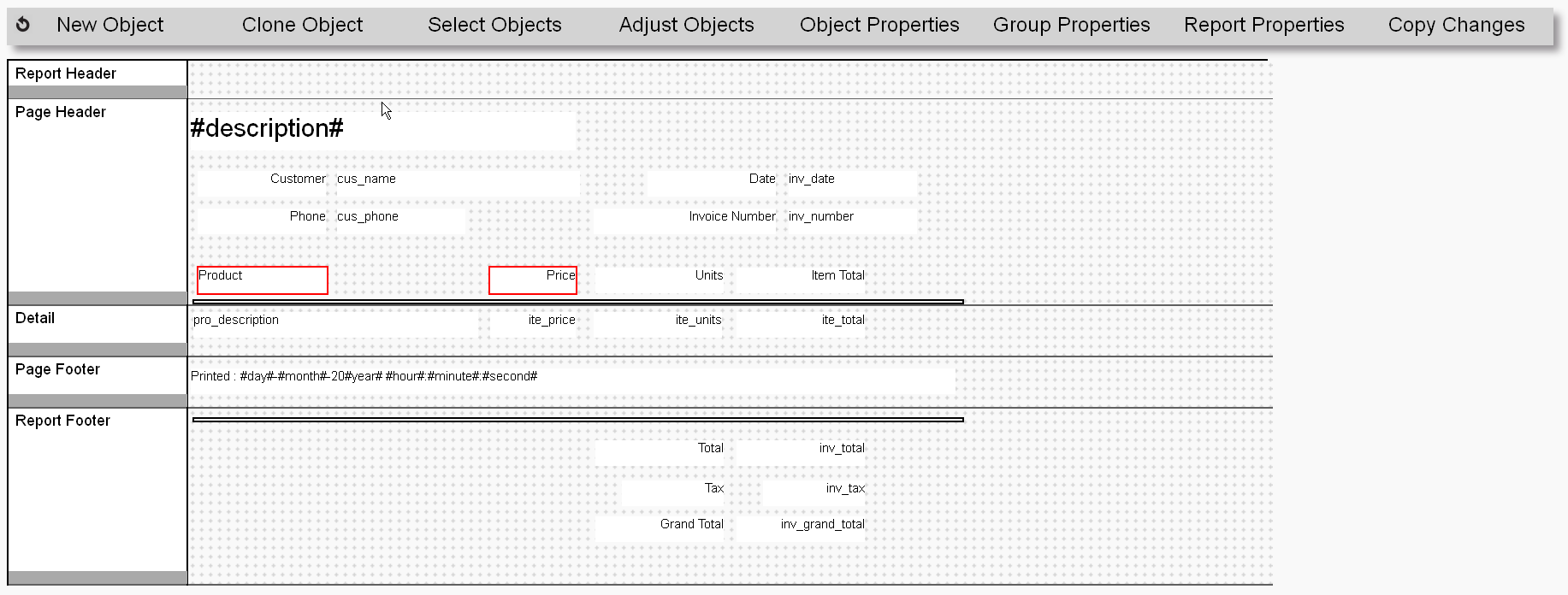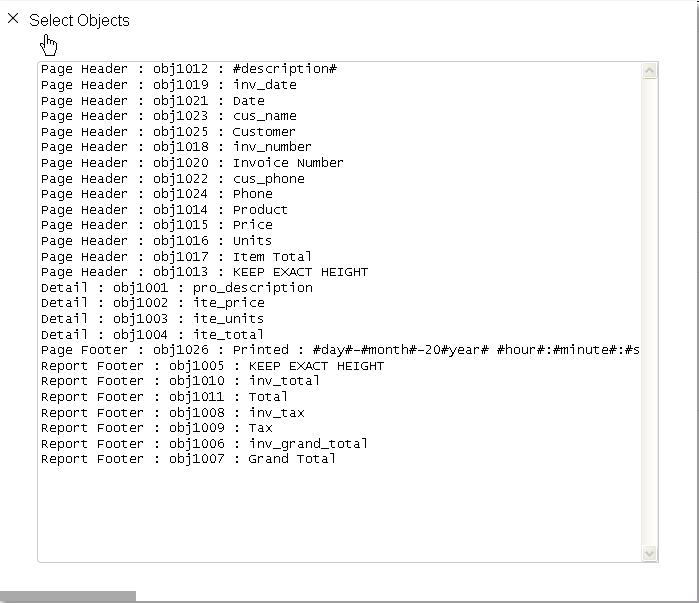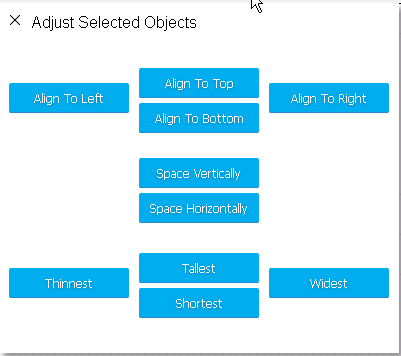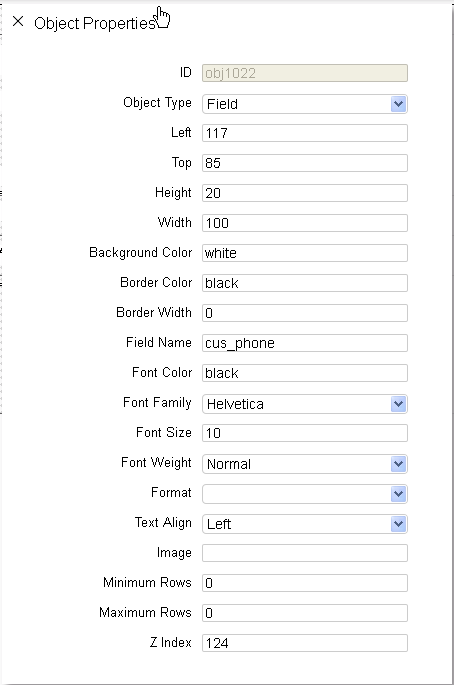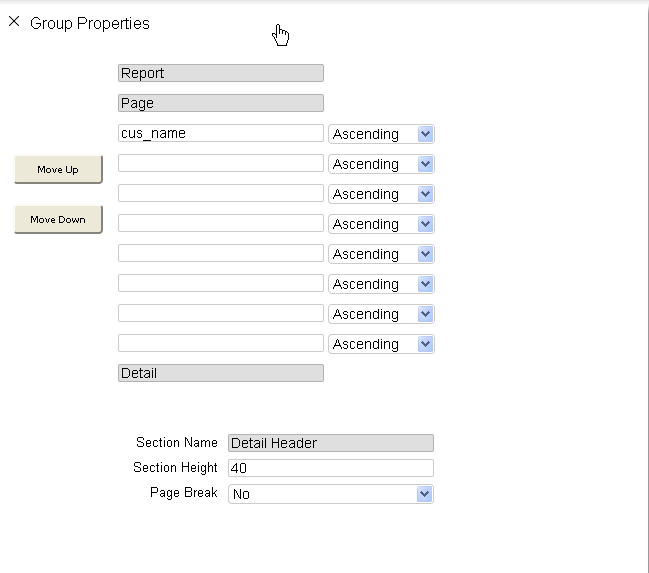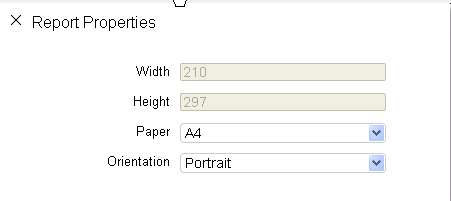Report Builder: Difference between revisions
No edit summary |
No edit summary |
||
| Line 1: | Line 1: | ||
Back to [[Documentation]] | Back to [[Documentation]] | ||
==Fast Report== | |||
A Fast Report is just a term that refers to a [[Reports|Report]] built using '''Fast Report'''. | A Fast Report is just a term that refers to a [[Reports|Report]] built using '''Fast Report'''. | ||
The Fast Report Builder allows you to quickly add columns, titles and totals to a new [[Reports|Report]]. | The Fast Report Builder allows you to quickly add columns, titles and totals to a new [[Reports|Report]]. | ||
=Create Fast Report= | ===Create Fast Report=== | ||
To create a Fast Report you will need to do 4 things... | To create a Fast Report you will need to do 4 things... | ||
| Line 14: | Line 15: | ||
#Click the '''Fast Form Report''' button | #Click the '''Fast Form Report''' button | ||
== Sample Reports == | === Sample Reports === | ||
* [[Media:subtotals_nureport.pdf|With Subtotals]] | * [[Media:subtotals_nureport.pdf|With Subtotals]] | ||
= Report Builder / Designer = | |||
'''nuBuilder Forte has a built in drag and drop Report Builder.''' | |||
This is used for designing the layout of a Report created with a temporary table via the '''#TABLE_ID#''' Hash Variable in the Reports Button under the Setup Tab. | |||
==Grouping== | |||
This Report Builder can cater for up to 8 grouped fields each with a Section Header and Section Footer. | |||
Along with a Detail Section and Report and Page Headers and Footers. | |||
[[File:Objects-ReportBuilder.png]] | |||
These sections can contain any number of 3 different Object Types.. | |||
==Objects== | |||
===Field=== | |||
An Object who's value will change because it displays the value of a field from a temporary table created with the Hash Variable #TABLE_ID#. | |||
Other than a fieldname from a table, a field Object in a nuBuilder Report can also accept 1 of 2 functions: | |||
*SUM(a) | |||
*AVERAGE(a,b) | |||
Both are for use in Header Sections or Footer Sections SUM(a) will add all of the rows of a together for that section. AVERAGE(a,b) will essentially evaluate as SUM(a) / SUM(b) for that section. | |||
<span style="background:#D9EDF7; padding:5px">SUM and AVERAGE require at least 1 report group (other than Report and Page groups) to give a result </span> | |||
'''Conditional formatting is available in nuBuilder for changing the background and font color of a Field Object.''' | |||
By prefixing a value with 10 characters eg. '#B#66FF99|' will change the background color to #66FF99 (red). | |||
By prefixing a value with 10 characters eg. '#F#FF0000|' will change the font color to #FF0000 (light green). | |||
By prefixing a value with 20 characters eg. '#B#66FF99|#F#FF0000|' will change both font and background colors. | |||
'''A PHP example setting the colours depending on the values is:''' | |||
<source lang="php"> | |||
$s = ' | |||
CREATE TABLE #TABLE_ID# SELECT * FROM customer | |||
INNER JOIN invoice ON customer_id = inv_customer_id | |||
'; | |||
nuRunQuery($s); | |||
$s = "ALTER TABLE #TABLE_ID# CHANGE inv_number inv_number VARCHAR(100) NOT NULL"; | |||
nuRunQuery($s); | |||
$s = "Update #TABLE_ID# set inv_number = concat('#B#66FF99|',inv_number) WHERE inv_number < 60"; | |||
nuRunQuery($s); | |||
$s = "Update #TABLE_ID# set inv_number = concat('#F#FF0000|',inv_number) WHERE inv_posted = 1"; | |||
nuRunQuery($s); | |||
</source> | |||
'''This fill create a Report formatted something like this..''' | |||
[[File:Capture.PNG]] | |||
===Label=== | |||
A hard-coded value that does not change with the exception of when it contains a Hash Variable like Page, Pages Year etc. | |||
'''The Available Hash Variable to the Label Object are..''' | |||
*page | |||
*pages | |||
*description | |||
*code | |||
*year | |||
*month | |||
*day | |||
*hour | |||
*minute | |||
*second | |||
===Image=== | |||
An Object that displays the path to an image file. | |||
'''This can be from 1 of 3 places. (And is checked for in this order.)''' | |||
#Contained in a field within the the temporary table. | |||
#The Code of an image stored within nuBuilder's Image table. | |||
#A hard-code URL accessible by the browser. | |||
==Report Menu== | |||
===New Object=== | |||
Creates a default Field Object in the Detail Section, that can be dragged with-in the current Section or into other Sections with the mouse. | |||
===Clone Object=== | |||
Clones all highlighted Objects and moves these Cloned Objects 2 pixels to the right and highlights them while un-highlighting the original Objects. | |||
===Select Objects=== | |||
[[File:Report-Builder-Select.png]] | |||
Displays a list of all Objects in this Report, ordered by the Sections they belong to. Highlighting any will in turn highlight the Objects themselves. | |||
===Adjust Objects=== | |||
[[File:Report-Builder-Adjust.png]] | |||
Adjust all highlighted Objects as described by the button title. | |||
===Object Properties=== | |||
[[File:Report-Builder-Object-Properties.png]] | |||
*F=Available to Field | |||
*L=Available to Label | |||
*I=Available to Image | |||
====Object Name==== | |||
(F,L,I) | |||
====Object Type==== | |||
(F,L,I) | |||
====Top==== | |||
(F,L,I) | |||
''Pixels'' | |||
====Left==== | |||
(F,L,I) | |||
''Pixels'' | |||
====Height==== | |||
(F,L,I) | |||
''Pixels'' | |||
====Width==== | |||
(F,L,I) | |||
''Pixels'' | |||
====Background Color==== | |||
(F,L) | |||
''hex or name eg #6495ED or cornflowerblue.'' | |||
====Border Width==== | |||
(F,L,I) | |||
''Pixels'' | |||
====Field==== | |||
(F,L) | |||
====Maximum Rows==== | |||
(F) | |||
''Maximum rows to display in a paragraph'' | |||
====Minimum Rows==== | |||
(F) | |||
''Minimum rows to display in a paragraph'' | |||
''''setting Minimum Rows to -1 on a Report Object will hide that field all together if it is empty.'''' | |||
(not actually 0 as you would think.) | |||
====Font Color==== | |||
(F,L) | |||
''hex or name eg #6495ED or cornflowerblue.'' | |||
====Font Family==== | |||
(F,L) | |||
====Format==== | |||
(F) | |||
''Date or Number'' | |||
====Text Align==== | |||
(F,L) | |||
====Field, Code or URL==== | |||
(I) | |||
A field within the temporary table that matches the Code in nuBuilder Forte's ''File'' table. | |||
'''OR''' | |||
The Code of an image stored within nuBuilder's Image table. | |||
'''OR''' | |||
A hard-coded URL accessible by the browser. | |||
====Z Index==== | |||
(F,L,I) | |||
''On top or behind other Objects (number between 100 and 900)'' | |||
===Group Properties=== | |||
[[File:Report-Builder-Group.png]] | |||
The group properties pop-up will already have the default groups at fixed positions within it. It is possible to add up to 8 extra groups. This allows you to group fields in the details group by other fields. The name of the group must be the name of a field in the database table #TABLE_ID#. | |||
Any groups you add can be sorted in either ascending or descending order. It is possible to establish a hierarchy within groups by using the move group up and move group down buttons. | |||
You can set properties of each section within a group such as: section name, height, background colour, and if it goes to a new page at the end of the section. | |||
If the height of a section within a group is set to 0, then that section is not displayed. This is useful if you only require the header (or footer) of a particular section within a group. | |||
===Report Properties=== | |||
[[File:Report-Builder-Report.png]] | |||
====Width==== | |||
Width in millimeters | |||
====Height==== | |||
Height in millimeters | |||
====Paper Type==== | |||
*A4 | |||
*A5 | |||
*Letter | |||
*Legal | |||
====Orientation==== | |||
*Portrait | |||
*Landscape | |||
===Copy Changes=== | |||
Save changes back to Report record. These changes are not saved until the Report record is saved. | |||
=Report Builder Short Cuts= | |||
The report builder has a variety of shortcuts to reduce the amount of time required to create a report. | |||
These shortcuts are: | |||
*Double clicking an object will open that objects properties. | |||
*The arrow keys will move the selected object(s) by 1px. | |||
*The Ctrl key allows selecting of multiple objects by clicking on objects with the mouse. | |||
*Double clicking on a group opens the group properties popup with the clicked group selected. | |||
*Combining the Shift key and arrow keys the selected objects are resized. | |||
**arrow left: decrease width by 1px. | |||
**arrow right: increase width by 1px. | |||
**arrow up: decrease height by 1px. | |||
**arrow down: increase height by 1px. | |||
*Ctrl key + c will copy the selected objects. | |||
*Ctrl key + v will paste (clone) the copied objects. | |||
*The delete key will delete the selected objects if no property popups are open. | |||
Revision as of 22:52, 2 April 2021
Back to Documentation
Fast Report
A Fast Report is just a term that refers to a Report built using Fast Report.
The Fast Report Builder allows you to quickly add columns, titles and totals to a new Report.
Create Fast Report
To create a Fast Report you will need to do 4 things...
- Choose a Table Data
- Select from its available Fields
- Make any changes to Title, Field Name, Width and Sum.
- Click the Fast Form Report button
Sample Reports
Report Builder / Designer
nuBuilder Forte has a built in drag and drop Report Builder.
This is used for designing the layout of a Report created with a temporary table via the #TABLE_ID# Hash Variable in the Reports Button under the Setup Tab.
Grouping
This Report Builder can cater for up to 8 grouped fields each with a Section Header and Section Footer.
Along with a Detail Section and Report and Page Headers and Footers.
These sections can contain any number of 3 different Object Types..
Objects
Field
An Object who's value will change because it displays the value of a field from a temporary table created with the Hash Variable #TABLE_ID#. Other than a fieldname from a table, a field Object in a nuBuilder Report can also accept 1 of 2 functions:
- SUM(a)
- AVERAGE(a,b)
Both are for use in Header Sections or Footer Sections SUM(a) will add all of the rows of a together for that section. AVERAGE(a,b) will essentially evaluate as SUM(a) / SUM(b) for that section.
SUM and AVERAGE require at least 1 report group (other than Report and Page groups) to give a result
Conditional formatting is available in nuBuilder for changing the background and font color of a Field Object.
By prefixing a value with 10 characters eg. '#B#66FF99|' will change the background color to #66FF99 (red).
By prefixing a value with 10 characters eg. '#F#FF0000|' will change the font color to #FF0000 (light green).
By prefixing a value with 20 characters eg. '#B#66FF99|#F#FF0000|' will change both font and background colors.
A PHP example setting the colours depending on the values is:
<source lang="php"> $s = ' CREATE TABLE #TABLE_ID# SELECT * FROM customer INNER JOIN invoice ON customer_id = inv_customer_id ';
nuRunQuery($s); $s = "ALTER TABLE #TABLE_ID# CHANGE inv_number inv_number VARCHAR(100) NOT NULL"; nuRunQuery($s);
$s = "Update #TABLE_ID# set inv_number = concat('#B#66FF99|',inv_number) WHERE inv_number < 60"; nuRunQuery($s);
$s = "Update #TABLE_ID# set inv_number = concat('#F#FF0000|',inv_number) WHERE inv_posted = 1"; nuRunQuery($s); </source>
This fill create a Report formatted something like this..
Label
A hard-coded value that does not change with the exception of when it contains a Hash Variable like Page, Pages Year etc.
The Available Hash Variable to the Label Object are..
- page
- pages
- description
- code
- year
- month
- day
- hour
- minute
- second
Image
An Object that displays the path to an image file.
This can be from 1 of 3 places. (And is checked for in this order.)
- Contained in a field within the the temporary table.
- The Code of an image stored within nuBuilder's Image table.
- A hard-code URL accessible by the browser.
Report Menu
New Object
Creates a default Field Object in the Detail Section, that can be dragged with-in the current Section or into other Sections with the mouse.
Clone Object
Clones all highlighted Objects and moves these Cloned Objects 2 pixels to the right and highlights them while un-highlighting the original Objects.
Select Objects
Displays a list of all Objects in this Report, ordered by the Sections they belong to. Highlighting any will in turn highlight the Objects themselves.
Adjust Objects
Adjust all highlighted Objects as described by the button title.
Object Properties
- F=Available to Field
- L=Available to Label
- I=Available to Image
Object Name
(F,L,I)
Object Type
(F,L,I)
Top
(F,L,I)
Pixels
Left
(F,L,I)
Pixels
Height
(F,L,I)
Pixels
Width
(F,L,I)
Pixels
Background Color
(F,L)
hex or name eg #6495ED or cornflowerblue.
Border Width
(F,L,I)
Pixels
Field
(F,L)
Maximum Rows
(F)
Maximum rows to display in a paragraph
Minimum Rows
(F)
Minimum rows to display in a paragraph
'setting Minimum Rows to -1 on a Report Object will hide that field all together if it is empty.'
(not actually 0 as you would think.)
Font Color
(F,L)
hex or name eg #6495ED or cornflowerblue.
Font Family
(F,L)
Format
(F)
Date or Number
Text Align
(F,L)
Field, Code or URL
(I)
A field within the temporary table that matches the Code in nuBuilder Forte's File table.
OR
The Code of an image stored within nuBuilder's Image table.
OR
A hard-coded URL accessible by the browser.
Z Index
(F,L,I)
On top or behind other Objects (number between 100 and 900)
Group Properties
The group properties pop-up will already have the default groups at fixed positions within it. It is possible to add up to 8 extra groups. This allows you to group fields in the details group by other fields. The name of the group must be the name of a field in the database table #TABLE_ID#.
Any groups you add can be sorted in either ascending or descending order. It is possible to establish a hierarchy within groups by using the move group up and move group down buttons.
You can set properties of each section within a group such as: section name, height, background colour, and if it goes to a new page at the end of the section.
If the height of a section within a group is set to 0, then that section is not displayed. This is useful if you only require the header (or footer) of a particular section within a group.
Report Properties
Width
Width in millimeters
Height
Height in millimeters
Paper Type
- A4
- A5
- Letter
- Legal
Orientation
- Portrait
- Landscape
Copy Changes
Save changes back to Report record. These changes are not saved until the Report record is saved.
Report Builder Short Cuts
The report builder has a variety of shortcuts to reduce the amount of time required to create a report.
These shortcuts are:
- Double clicking an object will open that objects properties.
- The arrow keys will move the selected object(s) by 1px.
- The Ctrl key allows selecting of multiple objects by clicking on objects with the mouse.
- Double clicking on a group opens the group properties popup with the clicked group selected.
- Combining the Shift key and arrow keys the selected objects are resized.
- arrow left: decrease width by 1px.
- arrow right: increase width by 1px.
- arrow up: decrease height by 1px.
- arrow down: increase height by 1px.
- Ctrl key + c will copy the selected objects.
- Ctrl key + v will paste (clone) the copied objects.
- The delete key will delete the selected objects if no property popups are open.