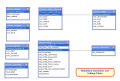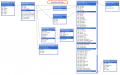Setup
Back to Documentation
Installing nuBuilder Forte
To get nuBuilder Forte up and running you'll need to do 3 things...
- Copy nuBuilder Forte files into a directory on your server.
- Create a new MySQL or Maria DB database.
- Update the following variables in nuconfig.php...
- $nuConfigDBHost
- $nuConfigDBName
- $nuConfigDBUser
- $nuConfigDBPassword
- $nuConfigDBGlobeadminUsername - globeadmin username
- $nuConfigDBGlobeadminPassword - globeadmin password
- $nuConfigTitle
- $nuConfigIsDemo
- $nuConfigTimeOut
eg.
$nuConfigDBHost = "127.0.0.1";
$nuConfigDBName = "nubuilder4";
$nuConfigDBUser = "root";
$nuConfigDBPassword = "";
$nuConfigDBGlobeadminUsername = "globeadmin"; //-- globeadmin username
$nuConfigDBGlobeadminPassword = "notpassword"; //-- globeadmin password
$nuConfigTitle = "nuBuilder 4";
$nuConfigIsDemo = false;
$nuConfigTimeOut = 1440;
Logging into nuBuilder for the first time will automatically create all the default system tables required for a new default copy of nuBuilder.
Entity Relationship Diagrams (ERD) for NuBuilder
Setup Inside nuBuilder
Setup
Click the Setup Button on the Setup Tab of the Home Form to edit the following...
Time Zone
The default TimeZone setting for the user.
Language
Set the language for the globeadmin user.
Set_Denied
- Tick the checkbox to suppress the display of system forms and objects. This should be unticked during development only if it is desired to study some core implementations and change as desired. When an Update is done to NuBuilder, this will get ticked.
Email Settings
Auth SMTP settings required...
- User Name
- Password
- Host
- From Address
- From Name
- Port
- Use SSL
- Use Authentication
Header
The Header is placed in the HTML5 header of nuBuilder Forte and can be used for adding...
- Javascript libraries
- Javascript functions
- Style Sheets
- CSS Styles
eg.
<html>
- <header>
- <script> - Any function in this script tag will be available anytime within nuBuilder.
function nuHeaderTest(){
- console.log('Functions placed here before a closing script tag are available anywhere in nuBuilder Forte');
}
</script>
<script type="text/javascript" src="https://www.gstatic.com/charts/loader.js"></script>
<style>
.nuActionButton { //-- personalise your Action Buttons
- background : orange;
}
</style>
<script>
</source>
- </script>
- </header>
- <body></body>
</html>