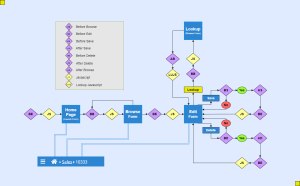Forms
The first thing you will see after logging into nuBuilder Forte is a nuBuilder Launch Form (also referred to as a Home Page).
This is a special type of Form which, in this case, contains Button Objects that will take you to other Forms.
To build a Form the easy way, use the Form Builder.
OR..
You can create a new Form the long way by...
- Clicking the Form Button on the Setup Tab of the Home Page.
- Clicking the Add Button at the top of a Browse Form.
- Filling out your new Form's properties (see below). We suggest you make your first Form a Browse and Edit.
- Clicking the Save Button at the top of its Edit Form.
- You will need to add a Button to the Home Page so users can open it.
- And then you'll want to add some Objects to your new Edit Form, for displaying and editing fields.
Form Properties
Form Type
Choose 1 of the following 5 types.
- Browse A grid-like table, with searchable fields and sortable columns. Designed to easily select a record from a database table or query.
- Edit A Form displaying editable fields (nuBuilder Objects). Generally opened by selecting a record on a previous Browse Form.
- Browse and Edit A Form with both Browse and Edit functions.
- Launch Not associated with a database table. Used to launch other Forms or hold editable values for Launching a Report or Procedure.
- Subform An editable Form that is repeated inside a Subform Object, generally linking its records to that of the main Edit Form.
Code
A unique code of alphanumeric characters.
Description
Form description.
Table Name
The database table containing records and fields to display.
This is not required for Launch Forms.
Primary Key
The Primary Key belonging to the selected Table.
This is not required for Launch Forms.
Tabs (Subform)
All Form types, apart from Browse Forms, require at least one Tab.
Tabs are arranged horizontally above the editable area of an Edit Form.
Tabs allow users to navigate (what seems like) different layers on the same Form.
Title
Tab Title
Order
Displayed order of the Tabs. - Every time the Form is saved these records this will be reordered if need be and renumbered in multiples of 10.
SQL
If you want any help building SQL, the SQL Button will direct you to nuBuilder's SQL Builder.
This SQL is used to display records on a Browse Form
OR
used by Subform Objects to order records inside the Subform.
Columns (Subform)
Title
Column Title
Display
Table Field Name
Align
Left, Right or Center
Format
Used for formatting dates and numbers - Formatted results are not searchable
Width
Width of column
Order
Order of column. - Every time the Form is saved these records this will be reordered if need be and renumbered in multiples of 10.
Row Height
Height in pixels
Rows Per Page
If '0' then all rows will be displayed, if a number fewer than the rows in the database, it will show the remaining rows on a separate page
Redirect To
Open with different Edit Form if required.
PHP Code
PHP code can be added here.
- BB - Before Browse
- BE - Before Edit
- BS - Before Save
- AS - After Save
- BD - Before Delete
- AD - After Delete
in the flowchart below.
Javascript
A Textarea containing Javascript code.
To edit this, double click on the Textarea and you will open Ace Editor in a full screen.
This Javascript can run on all Forms except for Subforms.
JS in the flowchart below.