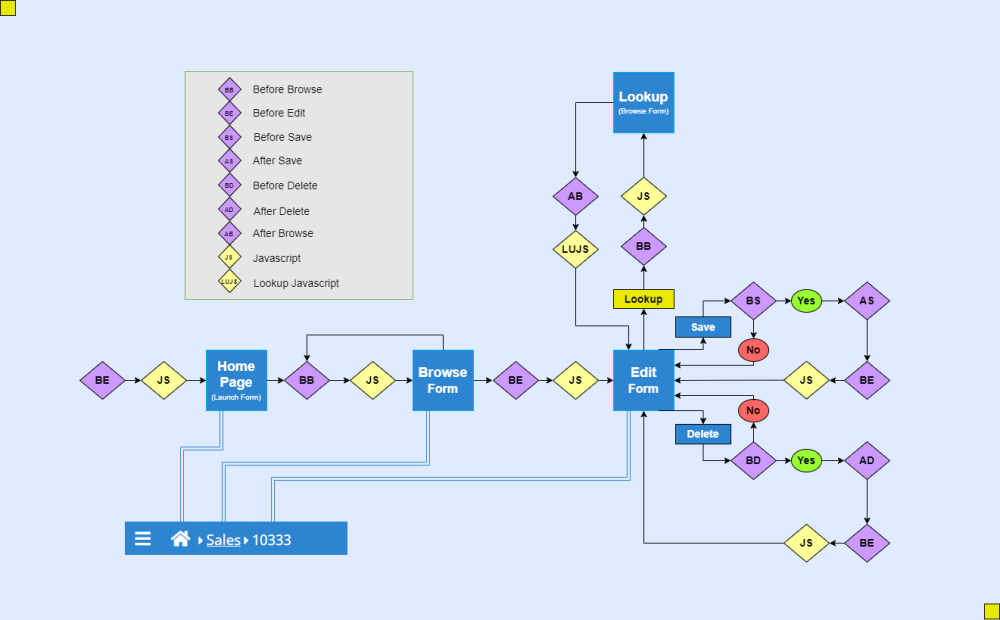Forms: Difference between revisions
| Line 128: | Line 128: | ||
==Rows Per Page== | ==Rows Per Page== | ||
The maximum number of rows that are displayed on a Browse Page. The remaining rows are displayed on a separate page.<br> | |||
(If left blank this will default to 25 rows) | |||
==Redirect To== | ==Redirect To== | ||
Revision as of 09:42, 4 April 2021
Back to Documentation
What is a Form?
The first thing you will see after logging into nuBuilder Forte (as a user and not a globeadmin) is a nuBuilder Launch Form containing Button Objects that will take you to other Forms.
This is also referred to as a Home Page (User Home).
Form Types
There are 5 types of Forms.
- Browse - A selectable list of records from a database table used by Lookup Objects.
- Edit - An area displaying editable fields from a record in a database table.
- Browse and Edit - A Form to select and then edit a record in a database table.
- Subform - An Edit Form that is repeated inside a Subform Object.
- Launch - A Form not associated with a database table.
A Browse is used by a Lookup Object to select a record from another table.
- Temporary tables are just used to display data in a Browse Form and is deleted again after it has loaded. They generally are prefixes and suffixed by two underscores with a random string in between like ___nu16019b9e97b815___.
Building a Form
You can build a Form (and create a Button to Access that Form) the easy way using the Form Builder.
OR...
You can create a new Form the long way by...
- Clicking the Form Button on the Setup Tab of the Home Page.
- Clicking the Add Button at the top of a Browse Form.
- Filling out your new Form's properties (see below). We suggest you make your first Form a Browse and Edit.
- Clicking the Save Button at the top of its Edit Form.
- You will need to add a Button to the Home Page so users can open it.
- And then you'll want to add some Objects to your new Edit Form, for displaying and editing fields.
Note
- To open a Launch Form, the Record Id has to be -1 , otherwise the Form won't open properly.
- This is not necessarily intuitive, therefore it has been changed in v4.5 so that the Launch form also opens correctly even if the Record ID is left blank.
- For backward compatibility, -1 is still accepted in v4.5.
- Screenshot
- Filter Form Screenshot
Form Properties
Form Type
Choose 1 of the following.
- Browse - Used by a Lookup Object.
- Edit - Used to display editable fields from a record in a database table.
- Browse and Edit - Used to find a record and then display it.
- Subform - Used inside a Subform Object.
- Launch Used...
- As a Home Page
- A Form to display other nuBuilder Objects
- For adding criteria to a Report.
Code
A unique code of alphanumeric characters.
Description
A short description of the purpose of this Form.
Table Name
The database table containing records and fields to display.
This is not required for Launch Forms.
Primary Key
The Primary Key belonging to the selected Table.
This is not required for Launch Forms.
Tabs (Subform)
All Form types, apart from Browse Forms, require at least one Tab.
Tabs are arranged horizontally above the editable area of an Edit Form.
Tabs allow users to navigate (what seems like) different layers on the same Form.
Title
Tab Title
Order
Displayed order of the Tabs. - Every time the Form is saved these records this will be reordered and renumbered in multiples of 10.
Help
JavaScript that can run to help the user eg. window.open('www.nubuilder.com') or nuMessage(['You must fill in','all fields.']);
SQL
If you want any help building SQL, the SQL Button will direct you to nuBuilder's SQL Builder.
This SQL is used to display records on a Browse Form from either...
An normal SQL Statement eg...
SELECT * FROM customer
Or an SQL statement that can reference a complicated temporary table created with PHP using a Hash Cookie...
SELECT * FROM #TABLE_ID#
OR
Used by Subform Objects to order records inside the Subform.
- Subform Foreign key by default appears in Fast Form (Subform type) when the subform table is absent and needs to be created. This can be altered by removing the marked part of the nuSetFK() function (in case it does not yet exist) attached to the field zzzzsys_form.sfo_javascript in its custom code.
Columns (Subform)
Title
Column Title
Display
Table Field Name
Align
Left, Right or Center
Format
Used for formatting dates and numbers - The Formatted part of results are not searchable. (Don't search for a $ if it's not in the actual record.)
Width
Width of column
Order
Order of column. - Every time the Form is saved these records this will be reordered and renumbered in multiples of 10.
Row Height
Height in pixels of each of the Rows in the Browse Form. If left blank this will default to 18px.
Rows Per Page
The maximum number of rows that are displayed on a Browse Page. The remaining rows are displayed on a separate page.
(If left blank this will default to 25 rows)
Redirect To
Redirects the choice made this a Browse Form to another Edit Form.
PHP Code
PHP code can be added at the following places on a Form.
- BB - Before Browse
- BE - Before Edit - not available in Subform Forms.
- BS - Before Save - not available in Subform or Launch Forms.
- AS - After Save - not available in Subform or Launch Forms.
- BD - Before Delete - not available in Subform or Launch Forms.
- AD - After Delete - not available in Subform or Launch Forms.
These sections are explained in the flowchart below.
JavaScript
A Textarea containing JavaScript code - not available in Subform Forms.
To edit this, double click on the Textarea and you will open Ace Editor in a full screen.
This JavaScript can be used on all Forms except for Subforms.